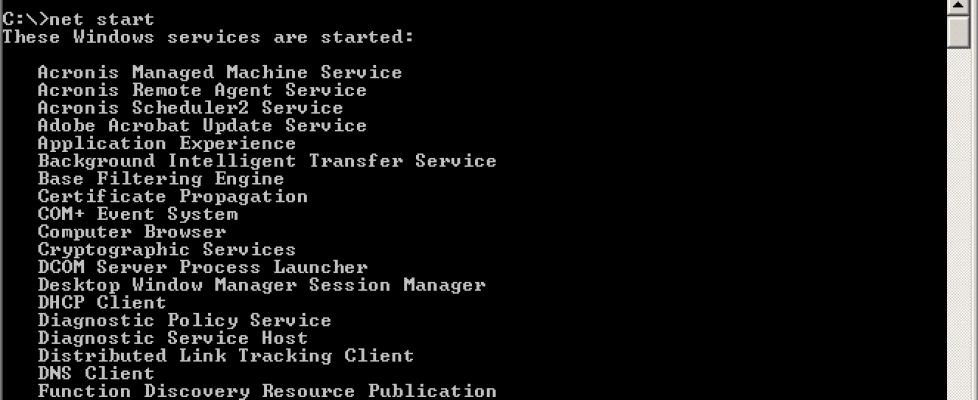How to Stop a Non Responding Service on Windows Platforms
Troubleshooting an issue on a Windows computer often involves restarting a service. This can be performed a number of ways – Through the control panel, from a command prompt or through the Services MMC (Microsoft Management Console).
Occasionally trying to restart a service may result in a “hung service” – The state when a service is neither fully running nor fully stopped. Rebooting the system will usually correct this issue; however, there are cases (such as a hung service on a server) where rebooting the system is not an option. In these cases you can forcibly stop a service using this technique.
Open a command prompt. Type “net start” then press enter
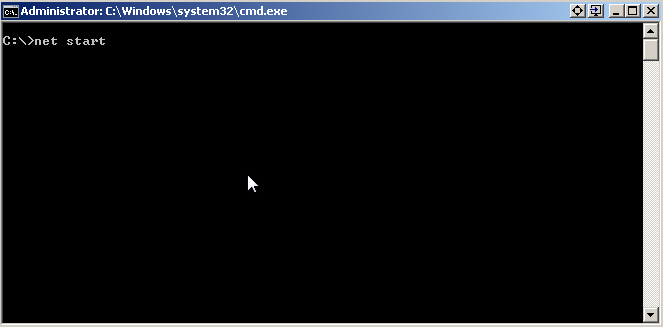
The window will then output a list of running services.
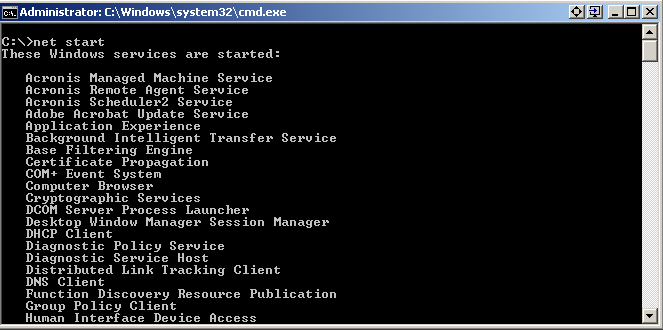
Note the service that you would like to stop . Type net stop [service name]
IMPORTANT NOTE
The list of services displayed in the command prompt is the display name only of the service. You must use the actual service name to stop the service correctly. The service name can be obtained from the services console found in Control Panel > Administrative Tools > Services.
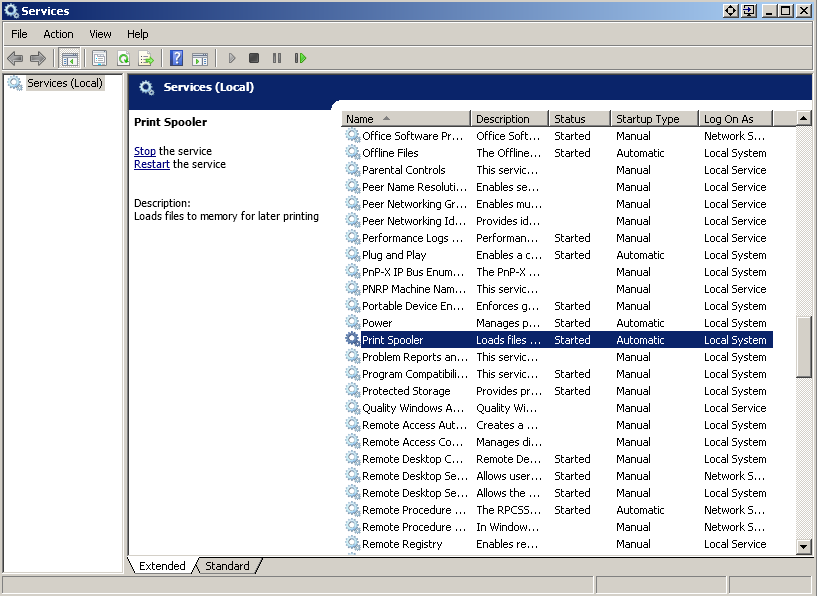
Find the service you want to stop, highlight, right click and select properties. The service name is displayed in the properties box.
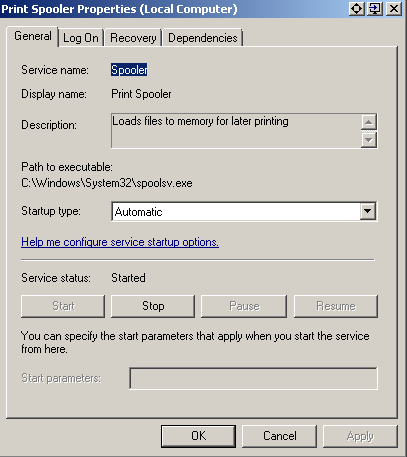
In this example we are looking at the Print Spooler service. The service name is Spooler. Return to the command prompt and type net stop spooler
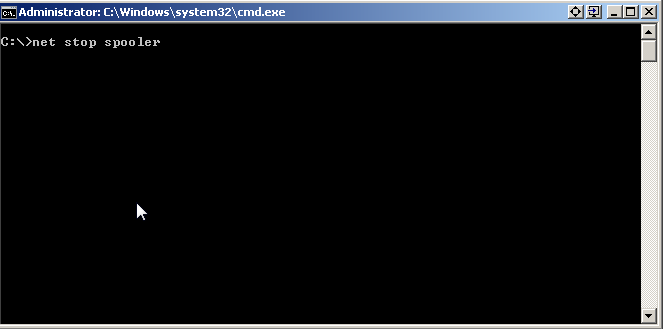
You can see the service is now stopped.
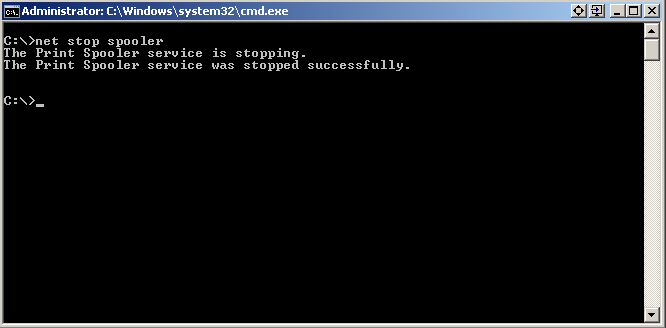
Subsequently you can start a service the same way by typing net start service name
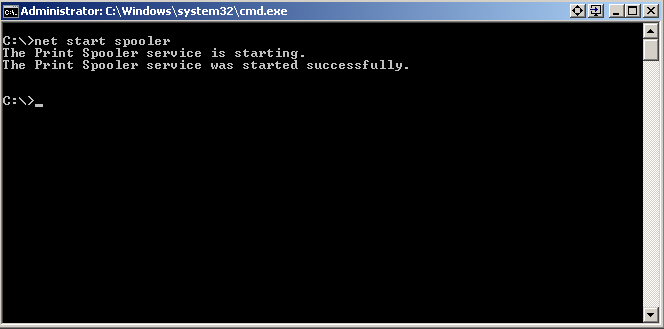
Using this method you can stop and start services from the command line with ease.